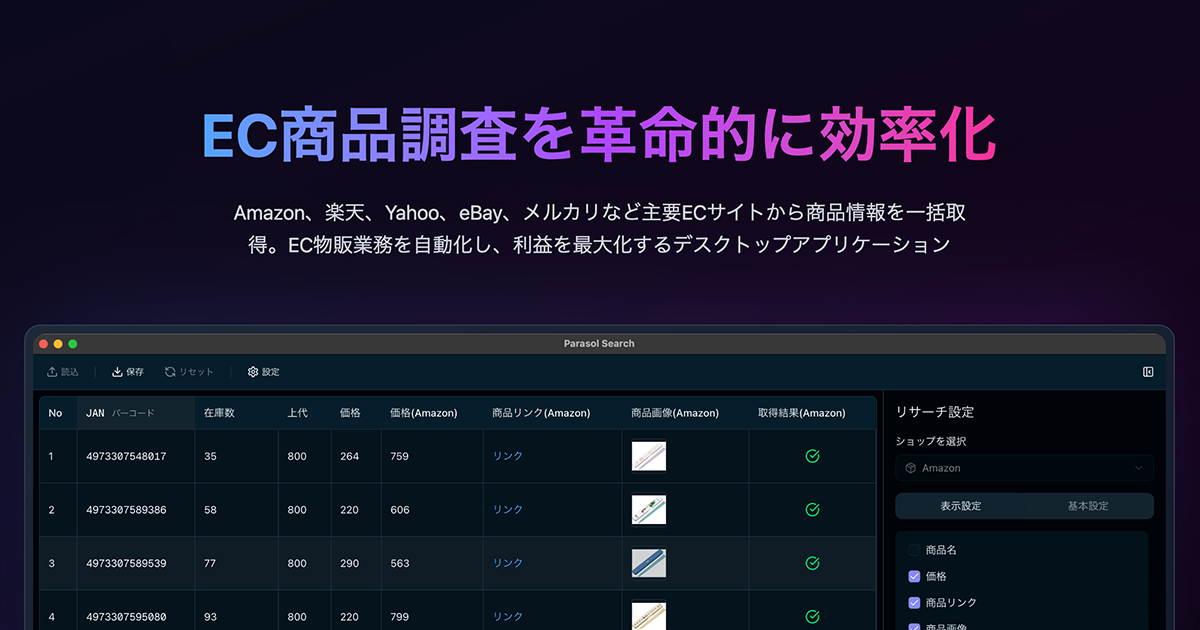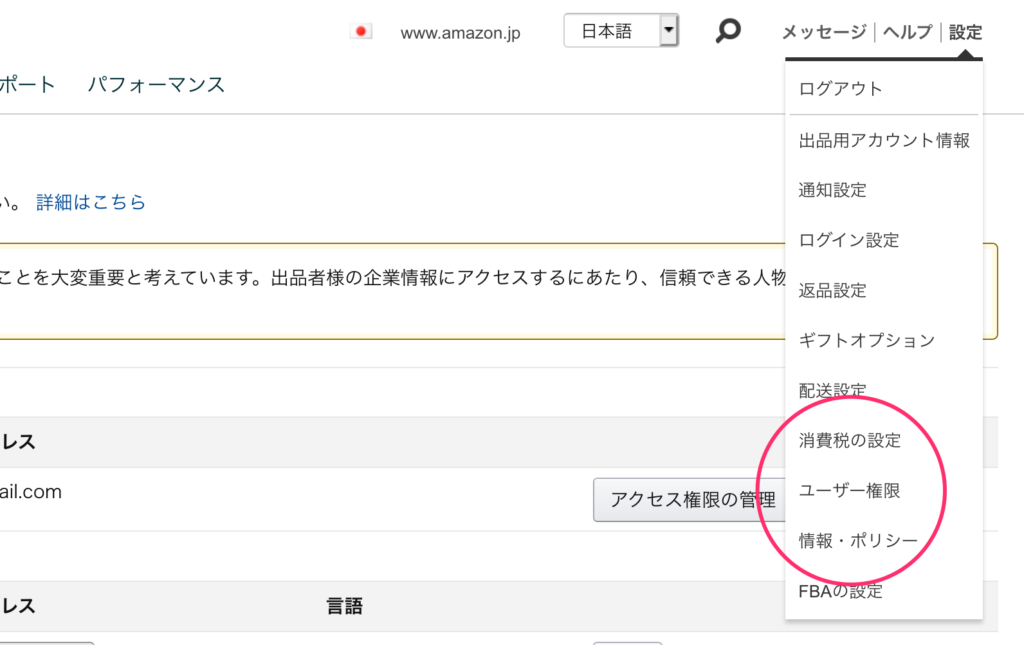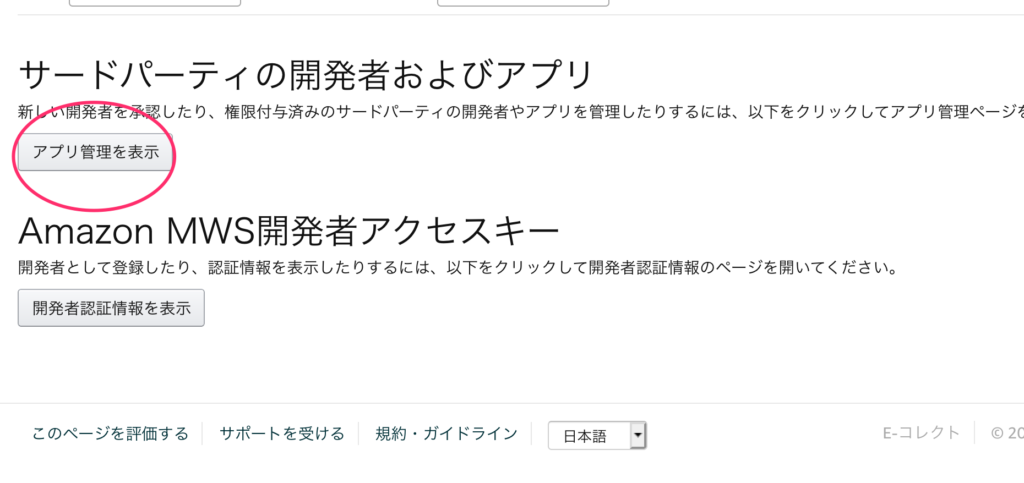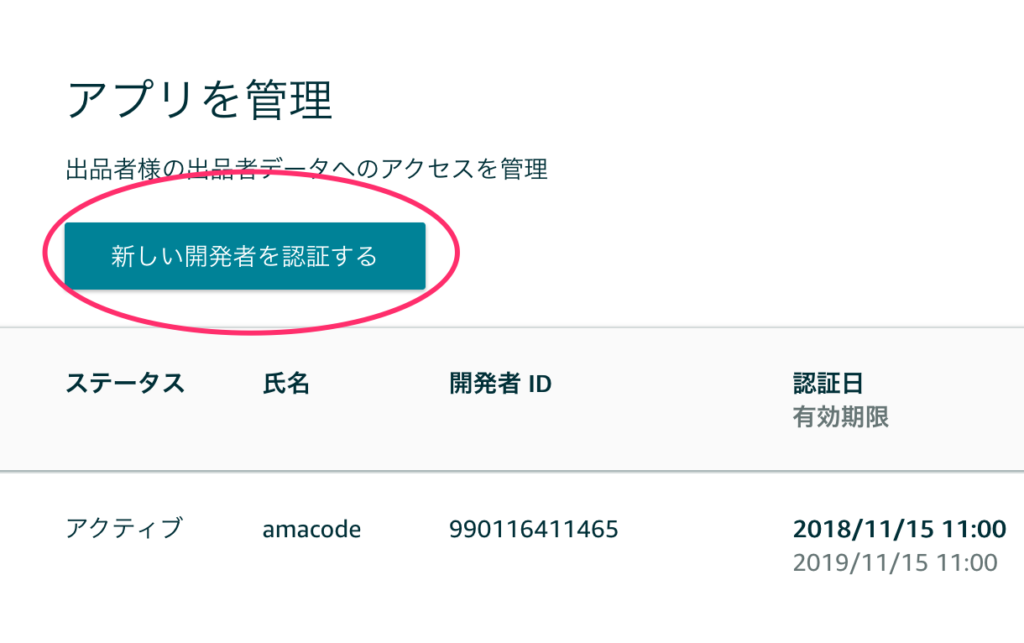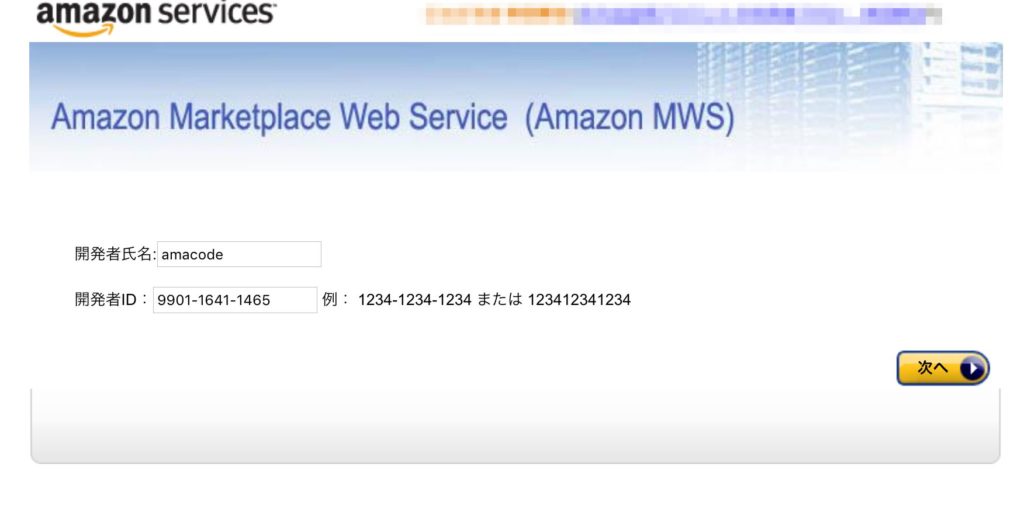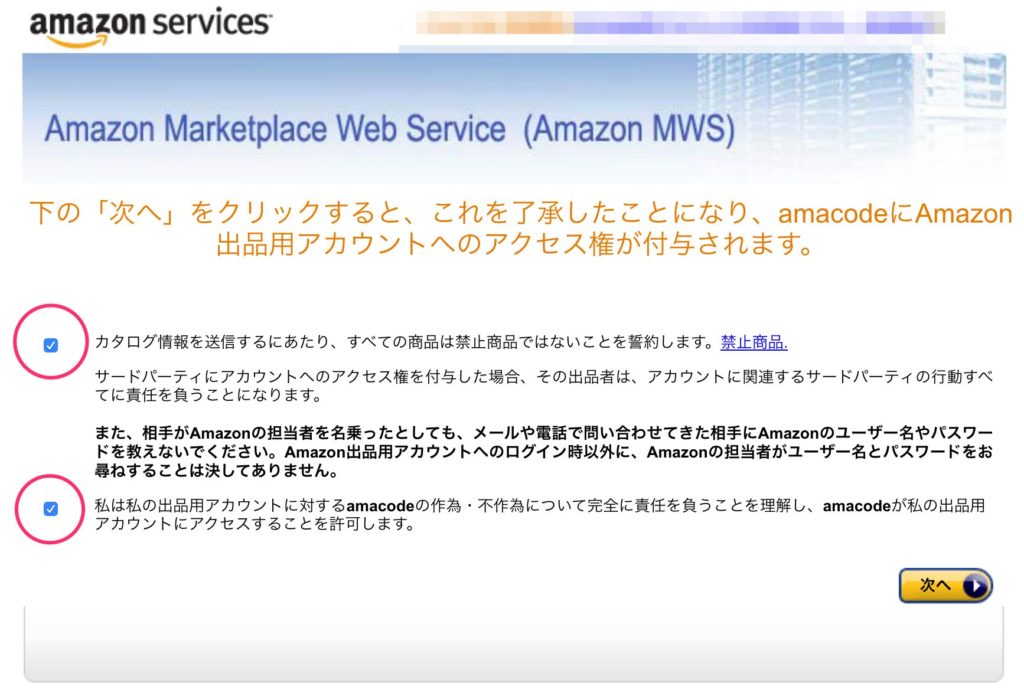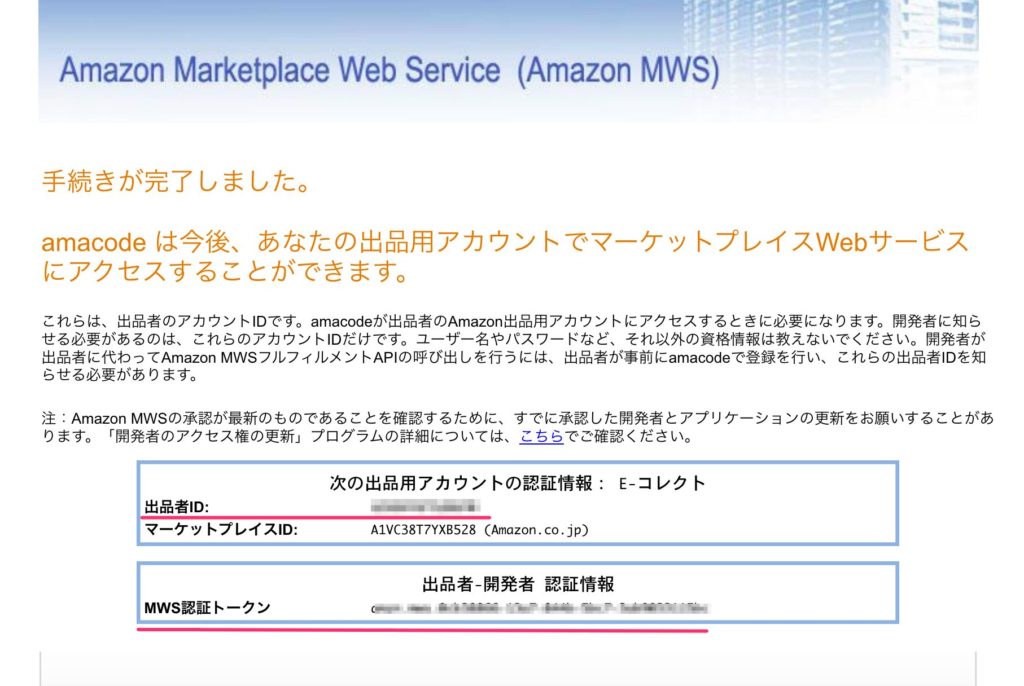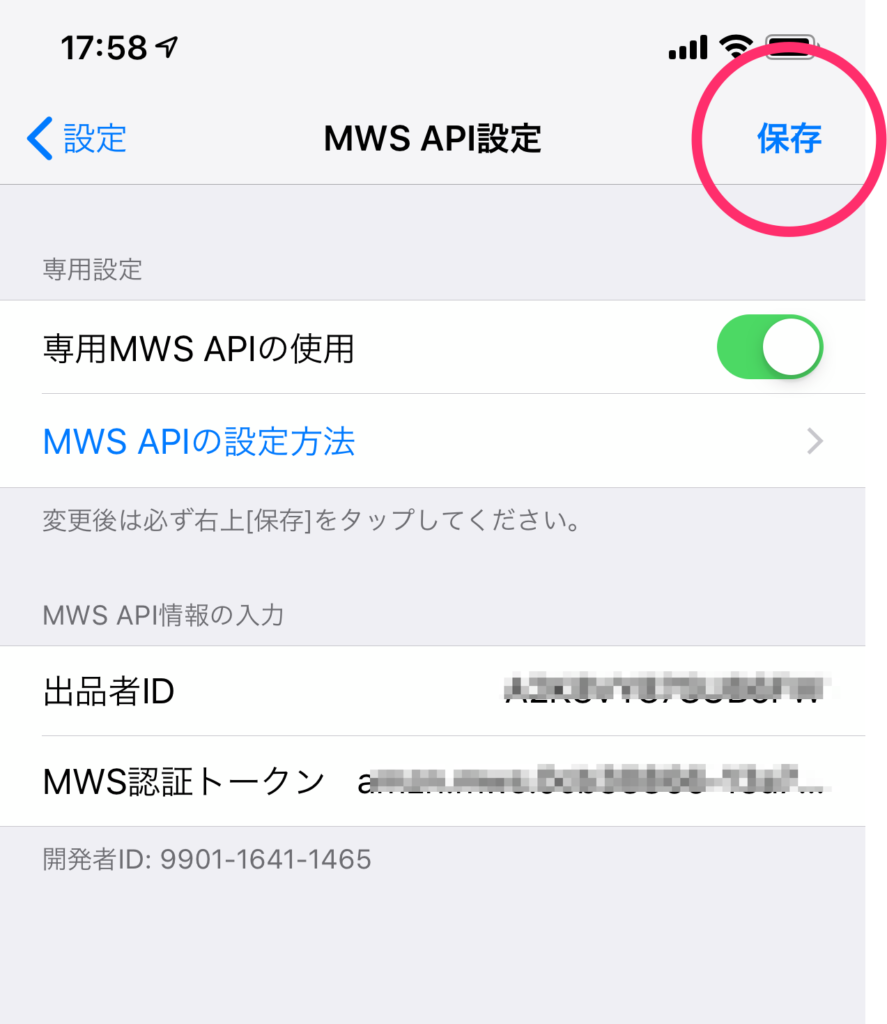商品をサーチしてすぐにセラーセントラルに出品登録を行う機能です。
初めに出品登録したい商品の[仕入れ設定]を開きます。
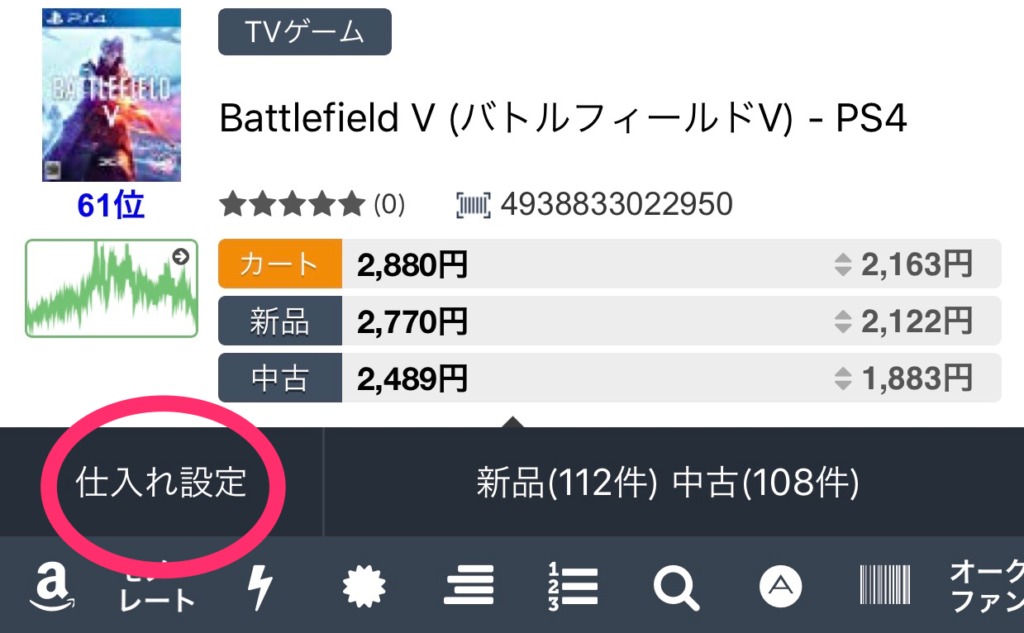
出品価格、コンディション、コンディション説明などを入力して、右上の[保存]ボタンをタップしてください。
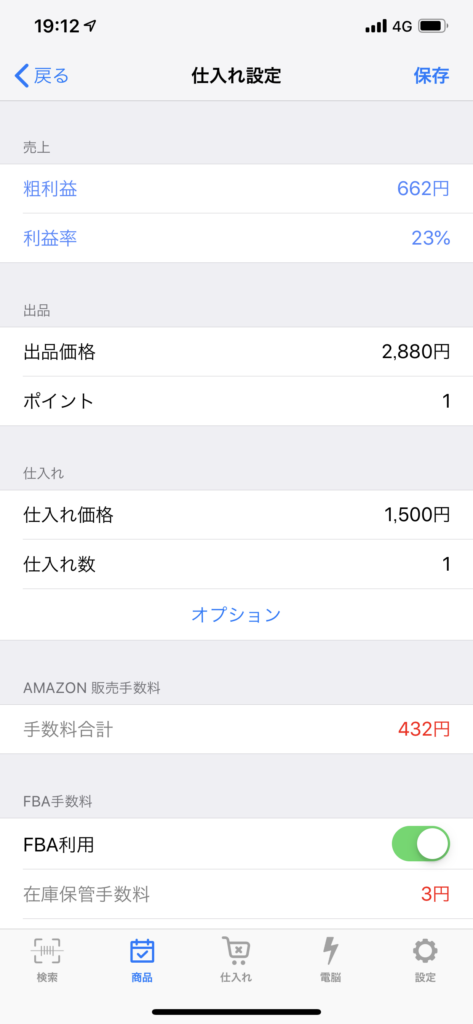
出品情報を入力したら、一覧ページに戻り、右にスワイプしてください。
図のように[出品]ボタンが表示されますので、タップすると出品完了です。
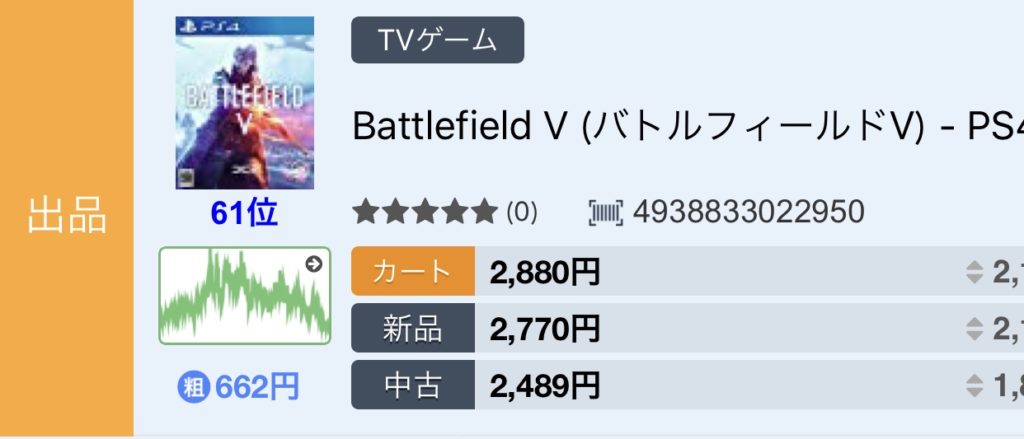
または、右上[編集]ボタンをタップし、出品登録したい商品を選択して、アクションツールバーの[Amazon]アイコンをタップすると一度に複数の商品を出品登録することができます。
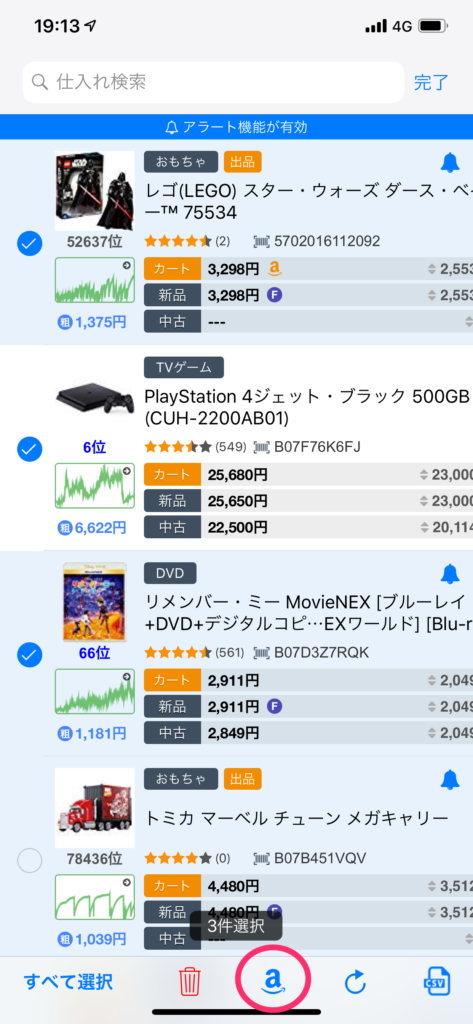
出品登録を行った商品は、以下のような[出品処理]というアイコンが表示されます。
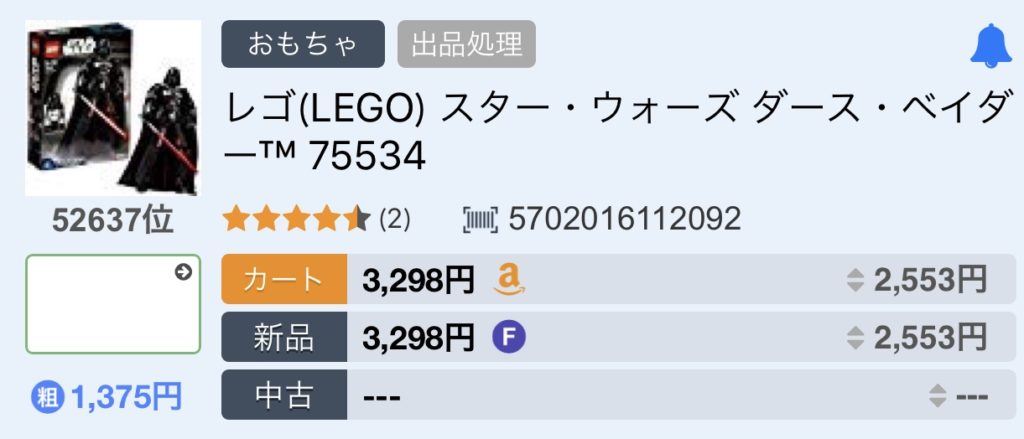
セラーセントラルにアップロードが完了すると以下のように[出品]アイコンが表示されます。(2〜3分ほど要します)
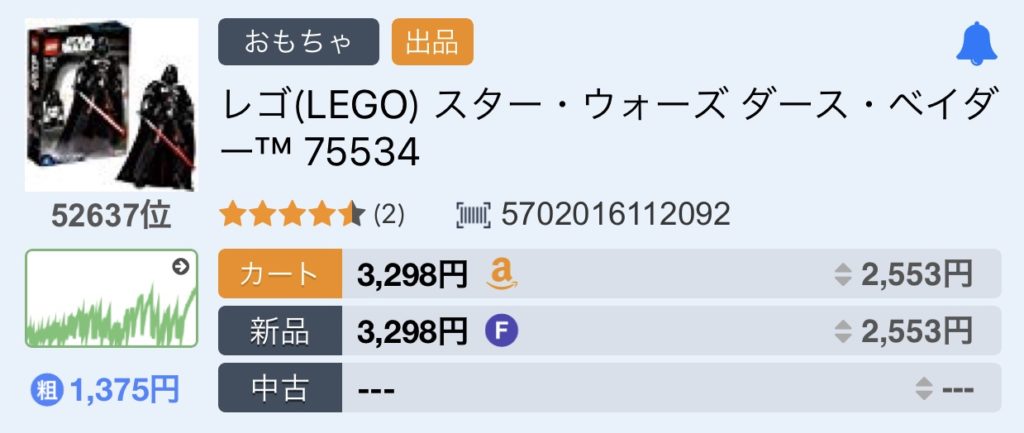
※アプリ上で出品アイコンが表示されても、セラーセントラル上で、商品が確認出来ない場合があります。
その際は、しばらく時間を置いてから再度、セラーセントラルにアクセスしてください。